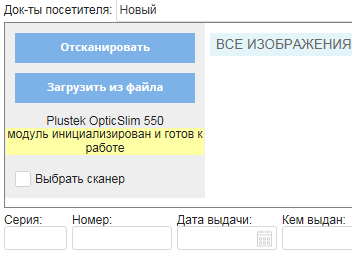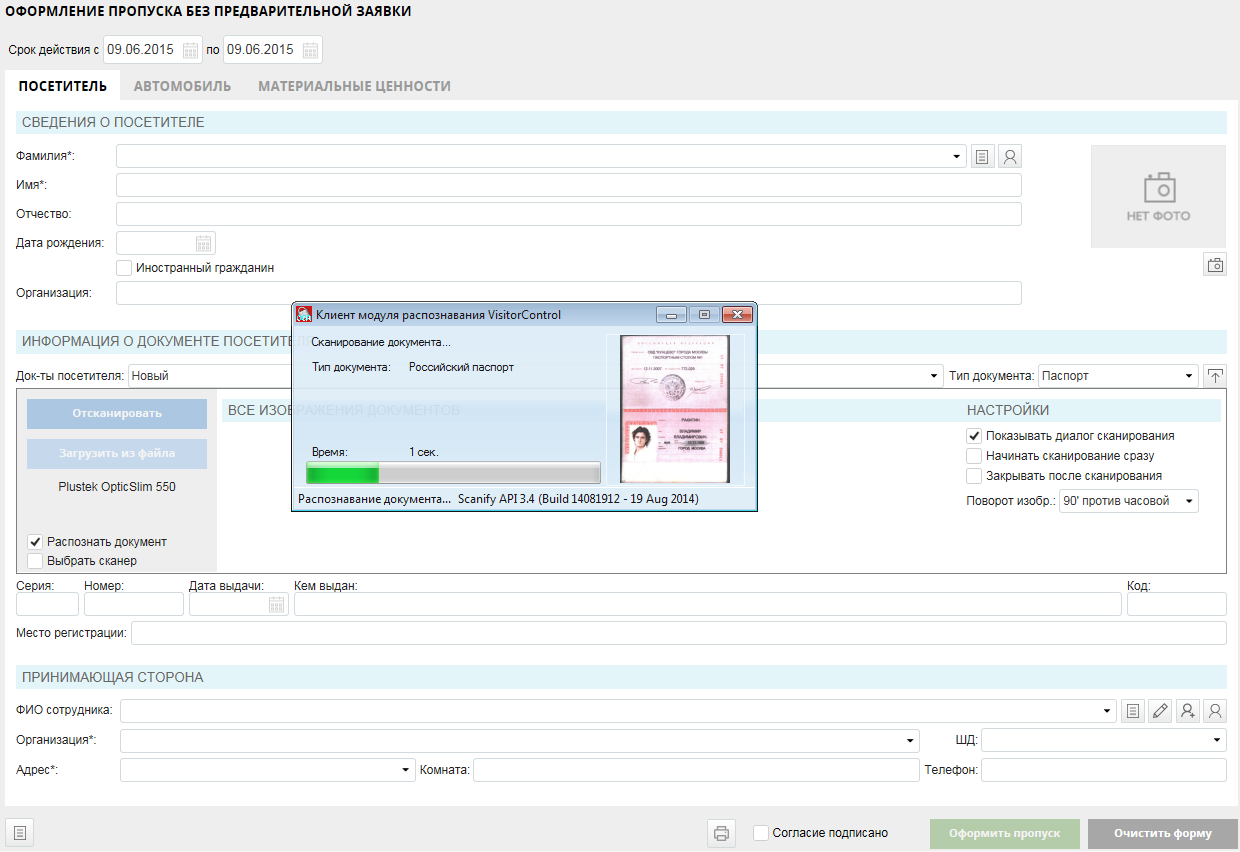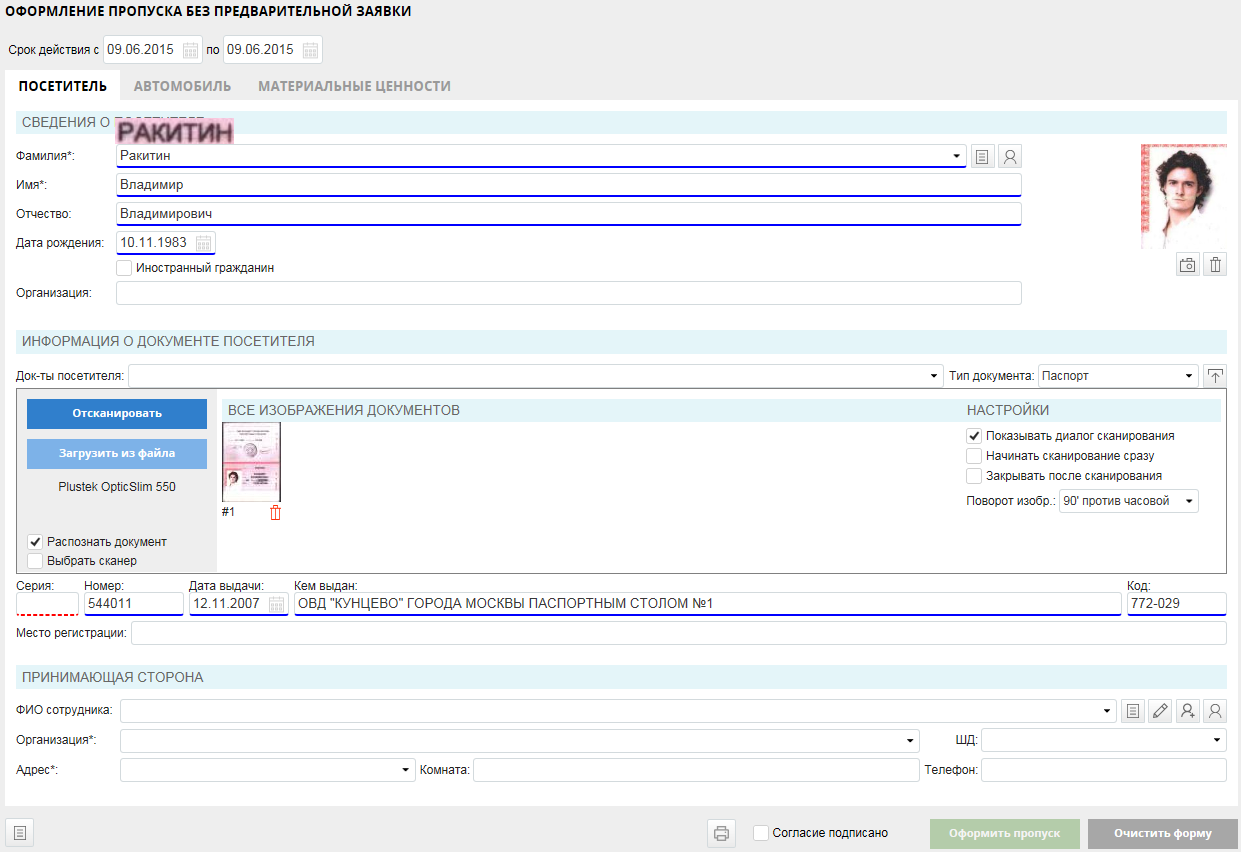4.2. Создание пропуска без заявки (Регистрация посетителя)
Если пропускной режим в организации допускает регистрацию Посетителей по
факту прихода, значит роли «Оператор бюро пропусков» необходимо право "Оформление
пропуска без заявки". Пользователь с таким правом получает возможность
самостоятельно принимать решение о пропуске Посетителя в здание и регистрировать
его без предварительной заявки (в
настройках по умолчанию роль «Оператор бюро пропусков» обладает этим правом).
Создание пропуска без предварительной заявки
Ручная регистрация
Для создания пропуска без заявки нужно:
- Войти в пункт меню «Пропуска → Регистрация посетителя».
- Проверить, был ли этот посетитель уже на территории, или приходит впервые.
Для этого удобнее и быстрее всего ввести первые две-три буквы фамилии
посетителя и нажать Enter, либо кнопку автоматического заполнения
 .
.
Если посетитель приходит уже не в первый раз, то Система автоматически
заполнит все необходимые поля формы.
Если существует несколько посетителей с фамилиями, удовлетворяющими условиям
поиска, то откроется список этих людей, где вы сможете выбрать нужного вам
человека (точно так же, как и при оформлении пропуска по
заявке).
- Если посетитель приходит впервые, необходимо заполнить поля формы, обязательные к заполнению.
Автоматизированная регистрация с помощью сканирования и распознавания документа*
Автоматизированная регистрация посетителя возможна только в случае, если посетитель предоставляет для регистрации один из следующих документов :
Паспорт гражданина РФ, Водительское удостоверение нового образца, Заграничный паспорт гражданина РФ, иностранный паспорт. Предварительно администратором Системы в Параметрах системы должна быть включена настройка "Использовать распознавание".
Для создания пропуска без заявки нужно:
- Войти в пункт меню «Пропуска → Регистрация посетителя».
- Модуль распознавания должен быть запущен, это видно в трее в правом нижнем углу экрана (Рис.4.2.1).

Рис.4.2.1 Модуль распознавания запущен
- Проверить, был ли этот посетитель уже на территории, или приходит впервые.
Для этого удобнее и быстрее всего ввести первые две-три буквы фамилии
посетителя и нажать Enter, либо кнопку автоматического заполнения
 .
.
Если посетитель приходит уже не в первый раз, то Система автоматически
заполнит все необходимые поля формы.
Если существует несколько посетителей с фамилиями, удовлетворяющими условиям
поиска, то откроется список этих людей, где вы сможете выбрать нужного вам
человека (точно так же, как и при оформлении пропуска по
заявке).
- Если посетитель приходит впервые необходимо положить документ посетителя в сканер.
- Выбрать тип документа. (Замечание: Если тип документа выбран неверно, то система автоматически попытается определить тип, среди типов документов годных к автоматической регистрации, в том случае, если Администратором, в настройках системы,
включен режим "Определять тип документа при распознавании". Автоматическое определение типа документа обеспечивается только клиентским типом распознавания.).
- Развернуть диалог распознавания, кликнув по кнопке с изображением камеры рядом с выбором типа документа (Рис.4.2.2).

Рис.4.2.2 Развертывание диалога распознавания
- Убедиться, что распознавание инициировано (Рис.4.2.3).
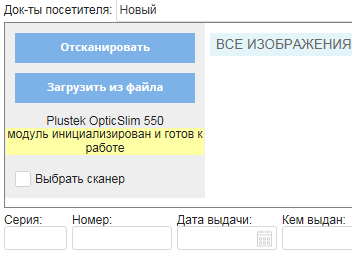
Рис.4.2.3 Модуль распознавания инициирован
- Проверить, чтобы галочка "Распознать этот документ" была проставлена.
- Нажать на кнопку "Изображение со сканера". (Процедура подключения и настройки сканера подробно изложена в пункте 4.3.).
- После окончания процесса сканирования документа Система выдаст сообщение о начале процесса распознавания документа (Рис.4.2.4).
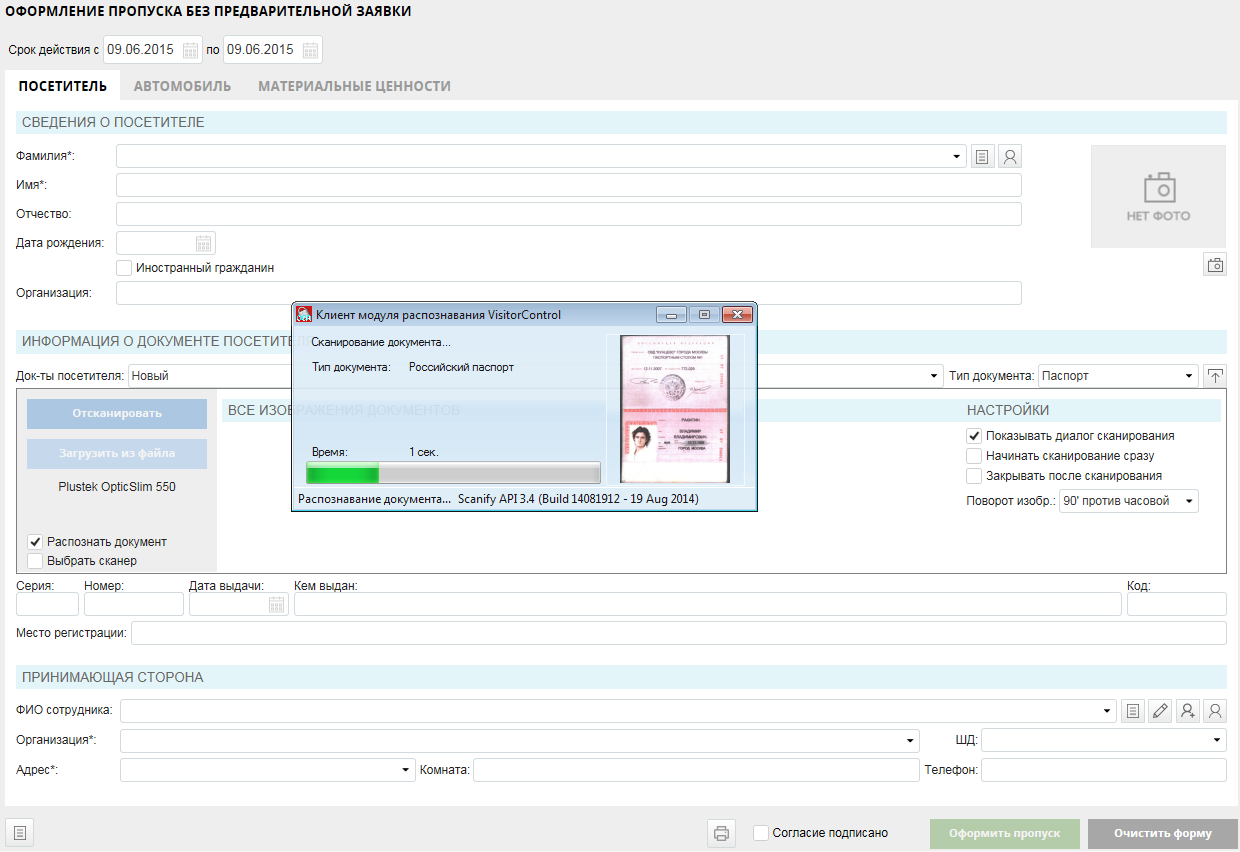
Рис.4.2.4 Процесс распознавания документа
- После автоматического заполнения полей из распознанного документа необходимо проверить правильность распознавания каждого из полей. Для помощи в проверке полей Система автоматически помечает каждое из распознанных полей цветом, который означает:
синий - поле распознано; жёлтый - возможны неточности; красный - поле не распознано. Так же для удобства проверки, при наведении курсора на поле с распознанными данными, Система предоставляет для просмотра элемент изображения, из которого получены данные (Рис.4.2.5).
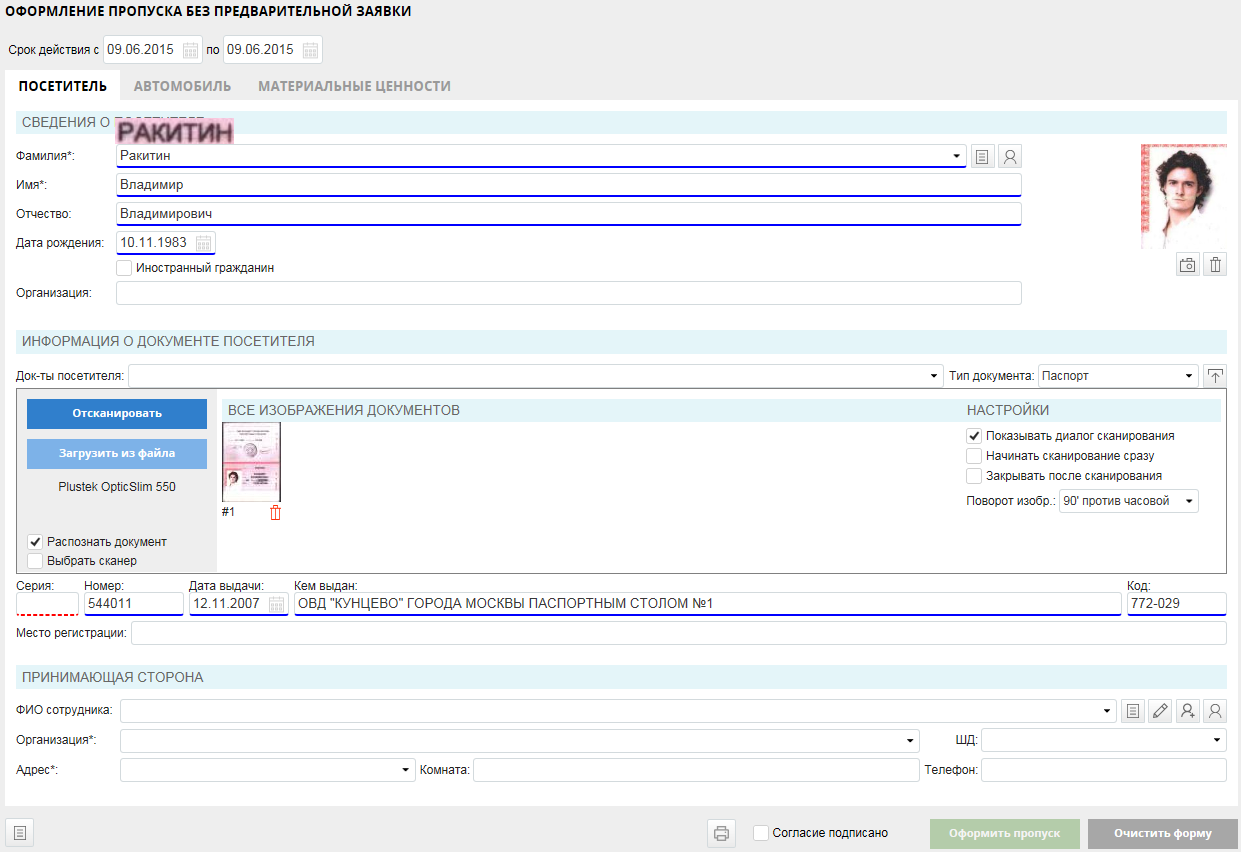
Рис.4.2.5 Автоматическое заполнение полей данными.
Процесс оформления пропуска изложен в пункте 4.3.

*Опция действительна при подключении соответствующего модуля.